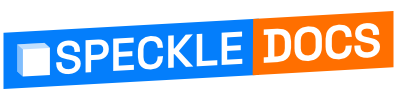# Deploying a Server - Kubernetes
To ease new deployments, we are maintaining a Kubernetes Helm chart (opens new window).
IMPORTANT
This setup is not recommended for use as-is in production for a few reasons, namely:
- application level updates: we tend to move quite fast, and if things get busy, blink twice and you’re on an outdated server. This has security implications too.
- database backups: again this is up to you mostly on what’s your risk appetite when it comes to dealing with live data. We’re a bit more on the paranoid side, so we’ve set up replication, failover nodes and PITR.
- automatic scalability: for example, the preview service can be quite a monster; that setup can eat up all a vm’s resources, and starve other processes causing general system wide instability. Cloud providers can provide horizontal VM auto-scaling and Kubernetes can provide horizontal pod auto-scaling but these are not discussed in this guide.
- monitoring: this setup does not describe integrations for telemetry, metrics, tracing, or logging. Nor does it describe alerting or response actions.
- firewall and network hardening: running in production requires additional security hardening measures, particularly protecting the network from intrusion or data exfiltration.
If you need help deploying a production server, we can help (opens new window)!
# Prerequisites
- [Required] A DigitalOcean (opens new window) account. Please note that this guide will create resources which may incur a charge on DigitalOcean.
- [Required] Helm CLI (opens new window) installed.
- [Required] Kubernetes CLI client (opens new window) installed.
- [Required] A domain name, or a sub-domain to which a DNS A Record can be added.
- [Optional] An email service provider account of your choice (to allow the server to send emails)
- [Optional] An authentication service of your choice (to allow the server to authenticate users), otherwise username & password authentication will be used.
- [Optional] The DigitalOcean CLI client (opens new window) installed.
# Step 1: Create the kubernetes cluster
Go to your DigitalOcean dashboard and create a new Kubernetes cluster (opens new window). We provided the cluster a name, but otherwise left configuration as per DigitalOcean's recommended defaults. When prompted to select the node count and size, we selected four nodes. Each node has the default 2 vcpu and 4Gb (
s-2vcpu-4gb). While this is a minimum, your usage may vary and we recommend testing under your typical loads and adjusting by deploying new nodes or larger sized machines in new node-pools.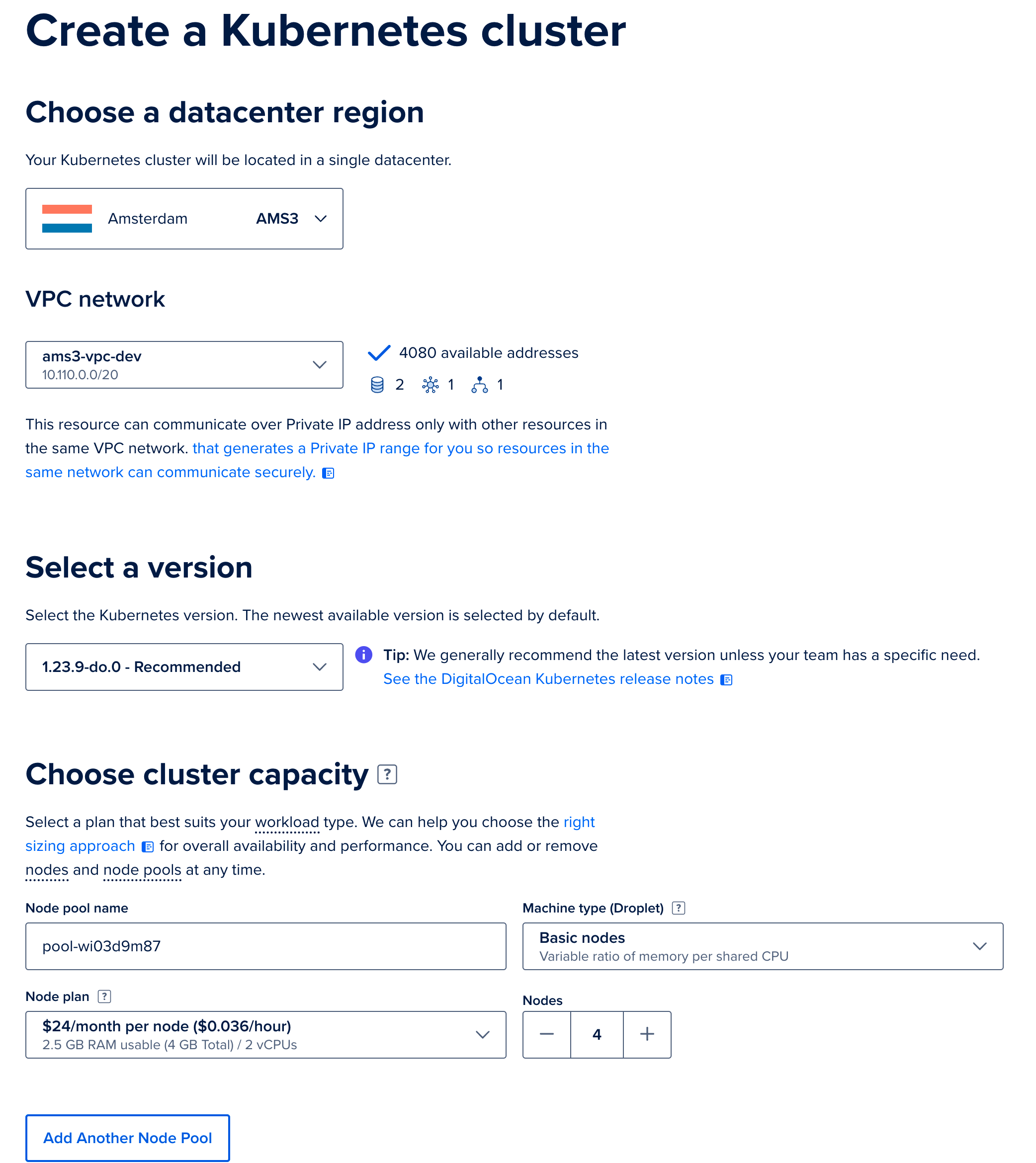
Configure other options for your Kubernetes cluster and click the
Create Clusterbutton. After the cluster is created and initialized, you should see it in your list of kubernetes clusters:
To log into the cluster, follow the getting started guide on the DigitalOcean dashboard for your cluster. We recommend the automated option of updating your local Kubernetes configuration (kubeconfig) using the DigitalOcean client,
doctl(opens new window).
After downloading the kubernetes config, you can verify that your kubernetes client has the cluster configuration by running the following command. A list of kubernetes clusters will be printed, your cluster context should have the prefix
do-. Make a note of the name, you will use this in place of${YOUR_CLUSTER_CONTEXT_NAME}in most of the following steps of this guide.
kubectl config get-contexts

- Verify that you can connect to the cluster using kubectl by running the following command to show the nodes you have provisioned. Remember to replace
${YOUR_CLUSTER_CONTEXT_NAME}with the name of your cluster.
kubectl get nodes --context "${YOUR_CLUSTER_CONTEXT_NAME}"
- You should see something like the following:

# Step 2 (optional): Deploy dependent external services
If you already have Redis, Postgres, and Blob storage available, you can skip this step. You will need the connection details for these services when configuring your deployment in step 4.
# Step 2.a (optional): Configure Redis
Speckle requires a Redis database to function. You can provide your own if you have an existing database. Otherwise, follow the following steps to create a new Redis database in DigitalOcean.
We will deploy a managed Redis provided by DigitalOcean. Go to the new Database creation page (opens new window). Firstly, select the same region and VPC as you used when deploying your Kubernetes cluster, and select Redis. Provide a name, and click
Create Database Cluster. Again we used the default sizes, but your usage will vary and we recommend testing under your typical loads and adjusting by the database size as necessary.
From the overview, click on
Secure this database cluster by restricting access.. This will take you to the Trusted Sources panel in the Settings tab. Here we will improve the security of your database by only allowing connections from your Kubernetes cluster. Type the name of your Kubernetes cluster and add it as a Trusted Source.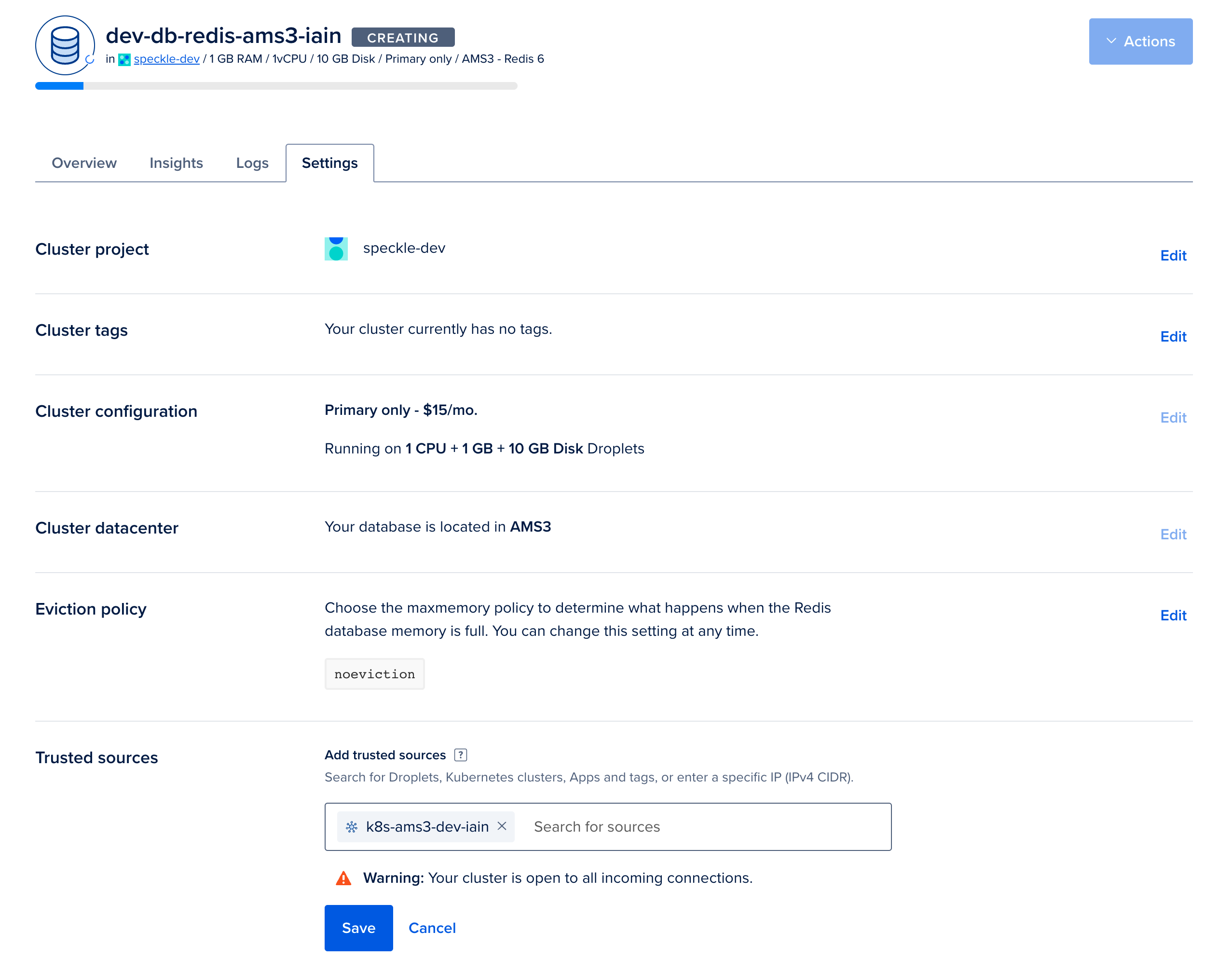
In the Overview tab for your Redis database. Select
connection stringfrom the dropdown, and copy the displayed Connection String. You will require this when configuring your deployment in step 4.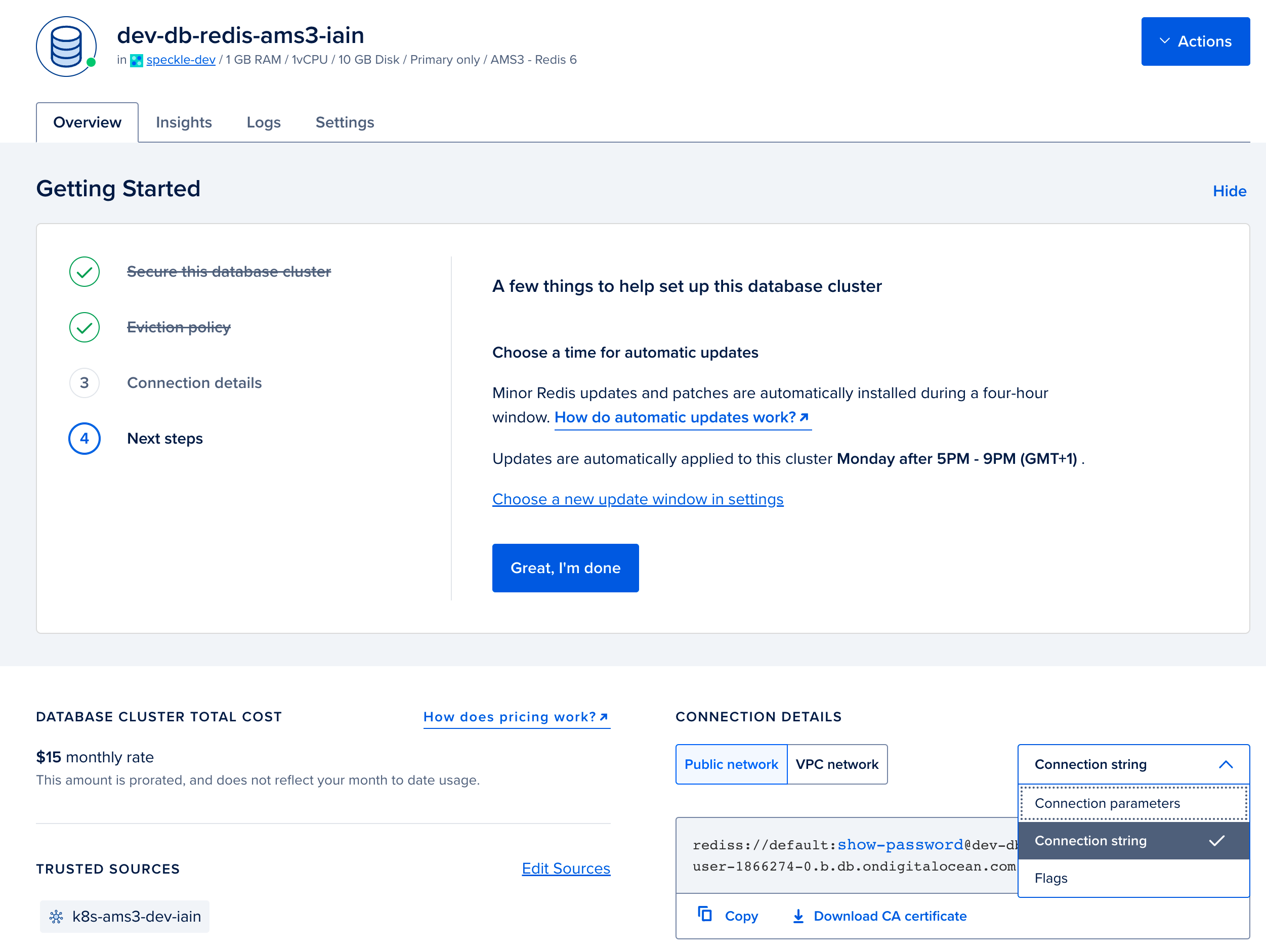
# Step 2.b (optional): Configure Postgres
Speckle requires a Postgres database to function. You can provide your own if you have an existing database. Otherwise, follow the following steps to create a new Postgres database in DigitalOcean.
We will now deploy a managed Postgres provided by DigitalOcean. Go to the new Database creation page (opens new window). Firstly, select the same region and VPC as you used when deploying your Kubernetes cluster, and then select Postgres. Provide a name, and click
Create Database Cluster. Again we used the default sizes, but your usage will vary and we recommend testing under your typical loads and adjusting by the database size as necessary.
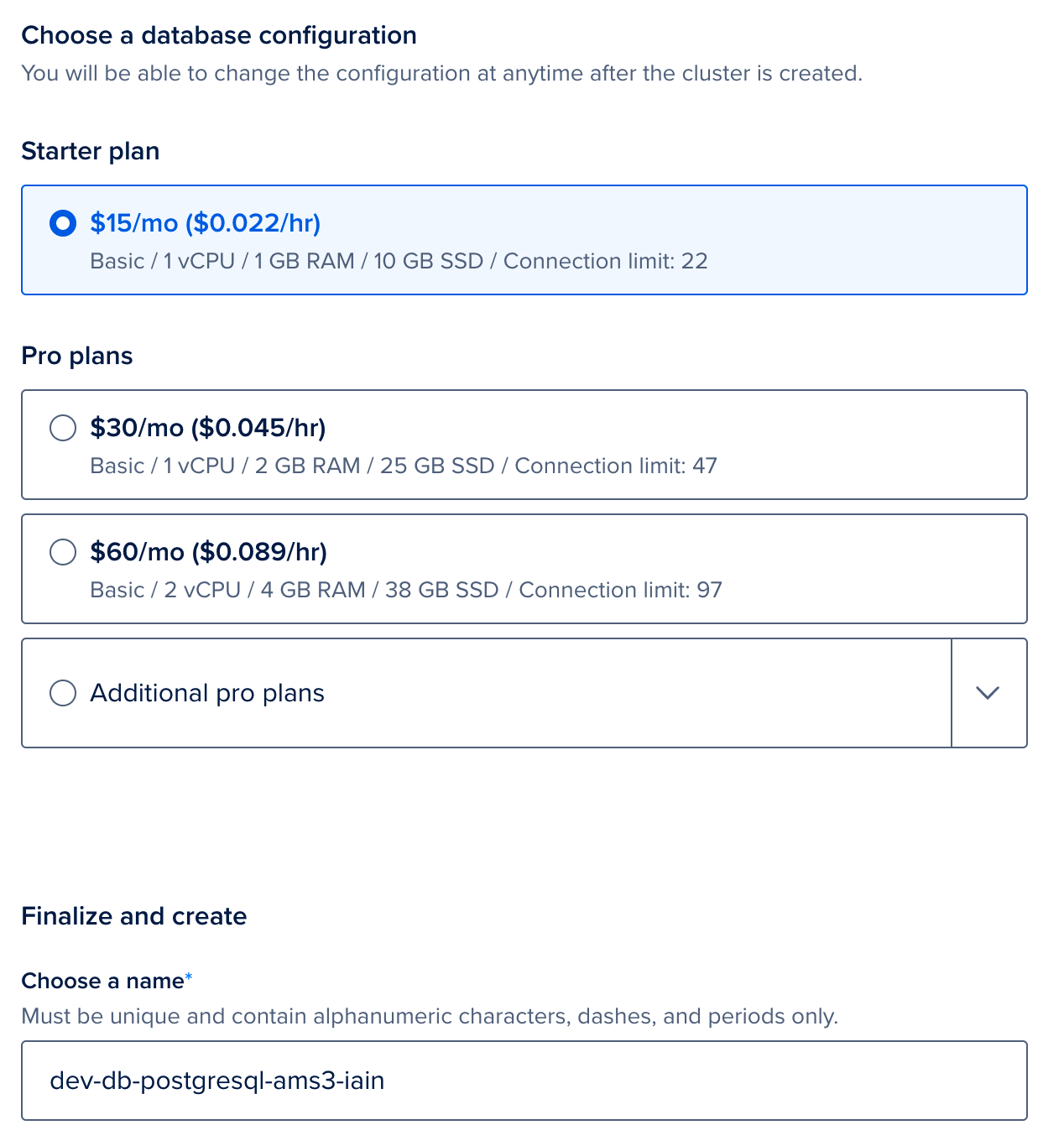
From the overview page for your Postgres database, click on
Secure this database cluster by restricting access. This will take you to the Trusted Sources panel in the Settings tab. Here we will improve the security of your database by only allowing connections from your Kubernetes cluster. Type the name of your Kubernetes cluster and add it as a Trusted Source.
In the Overview tab for your Redis database. Select
connection stringfrom the dropdown, and copy the displayed Connection String. You will require this for when configuring your deployment in step 4.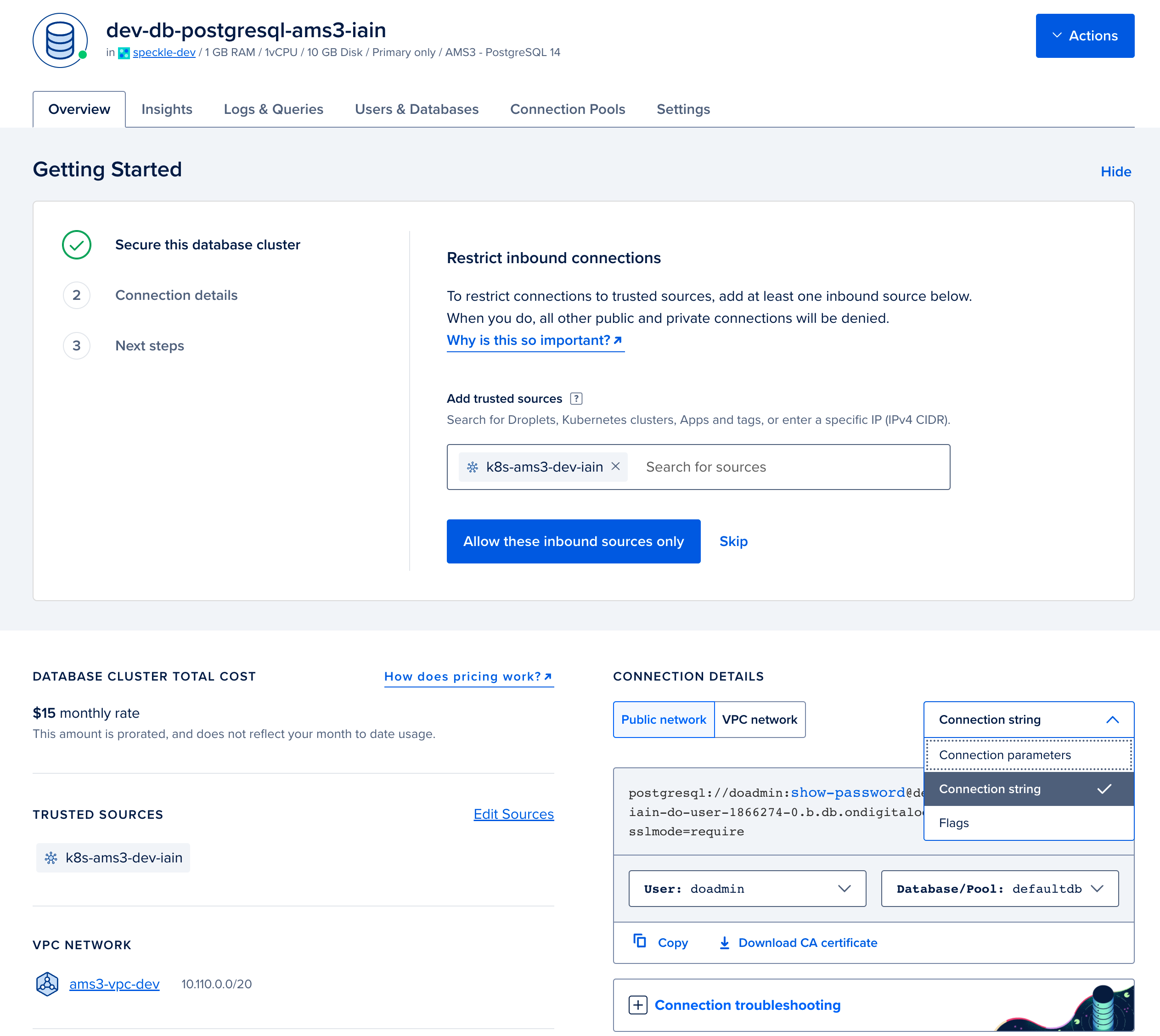
# Step 2.c (optional): Configure blob storage (DigitalOcean spaces)
Speckle requires blob storage to save files and other similar data. You can provide your own if you have an existing blob storage which is compatible with the Amazon S3 API (opens new window). Otherwise follow the following steps to create a new S3-compatible blob storage on DigitalOcean.
Navigate to the Create a Space page (opens new window). Please select a region of your choice, we recommend the same region as you have deployed the cluster. We did not enable the CDN and we restricted the file listing for security purposes. Please provide a name for your Space, this has to be unique in the region so please use a different name than our example. Make a note of this name, this is the
bucketvalue which we will require when configuring your deployment in step 4. Click onCreate Space.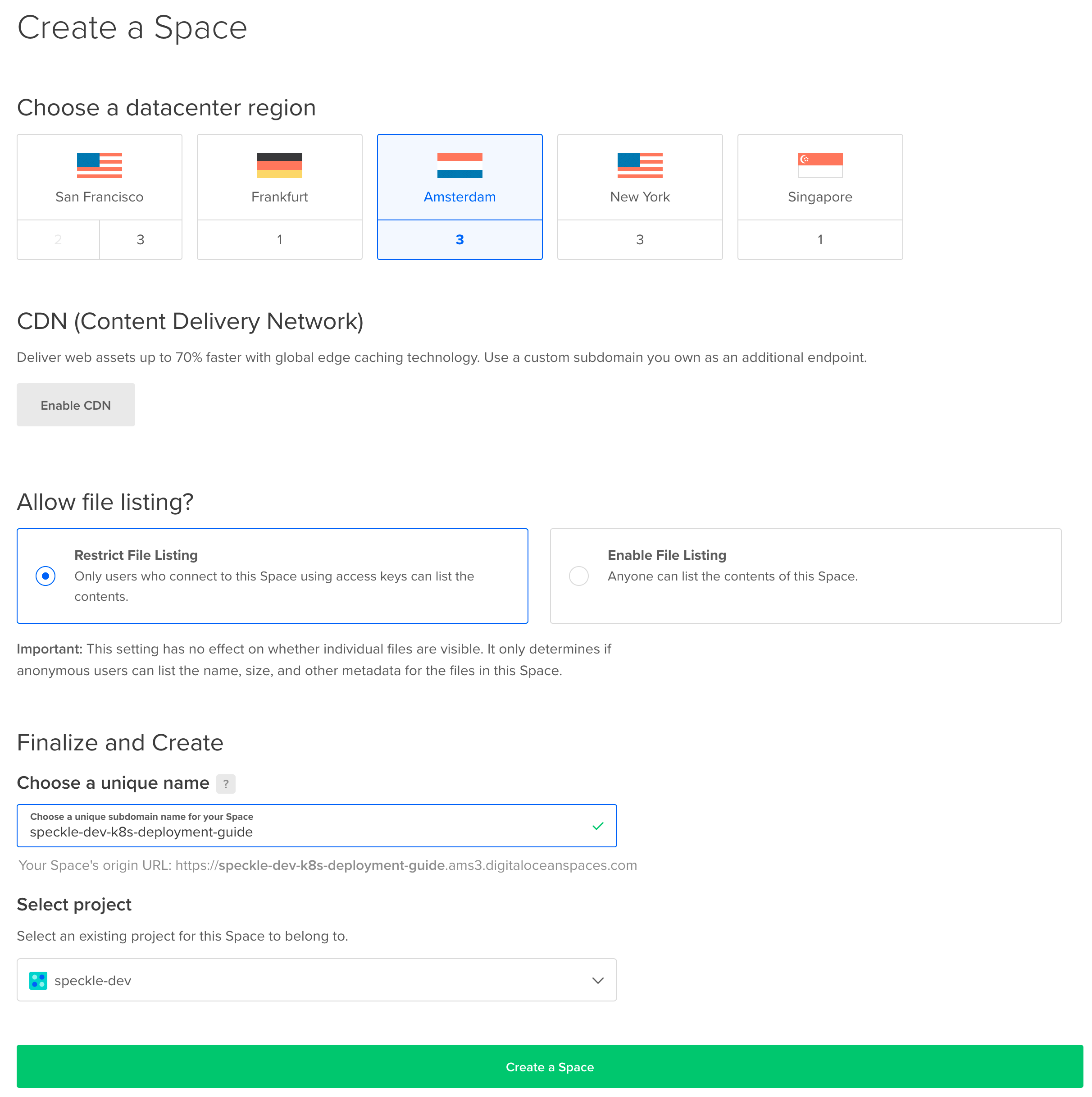
Once created, click on the
Settingstab and copy theEndpointvalue.
Now navigate to the API page (opens new window) in DigitalOcean. Next to the
Spaces access keysheading, clickGenerate New Key. You will only be able to see the Secret value once, so copy the name, the key and the secret and store this securely.
# Step 3: Deploy dependencies to Kubernetes
# Step 3.a: Create a namespace
- Kubernetes allows applications to be separated into different namespaces. We can create a namespace in our Kubernetes cluster with the following command. Replace
${YOUR_CLUSTER_CONTEXT_NAME}with the name of your cluster.:
kubectl create namespace speckle --context "${YOUR_CLUSTER_CONTEXT_NAME}"

- Verify that the namespace was created by running the following command. You should see a list of namespaces, including
speckle. The other existing namespaces were created by Kubernetes and are required for Kubernetes to run. Replace${YOUR_CLUSTER_CONTEXT_NAME}with the name of your cluster.
kubectl get namespace --context "${YOUR_CLUSTER_CONTEXT_NAME}"

# Step 3.b: Create Secrets
- To securely store the connection details of Speckle's dependencies, we will create a secret in the Kubernetes Cluster in the
specklenamespace. Replace all the items starting with${YOUR_...}with the appropriate value.${YOUR_SECRET}should be replaced with a value unique to this cluster, we recommend creating a random value of at least 10 characters long.
kubectl create secret generic server-vars \
--context "${YOUR_CLUSTER_CONTEXT_NAME}" \
--namespace speckle \
--from-literal=redis_url="${YOUR_REDIS_CONNECTION_STRING}" \
--from-literal=postgres_url="${YOUR_POSTGRES_CONNECTION_STRING}" \
--from-literal=s3_secret_key="${YOUR_SPACES_SECRET}" \
--from-literal=session_secret="${YOUR_SECRET}" \
--from-literal=email_password="${YOUR_EMAIL_SERVER_PASSWORD}" # optional, only required if you wish to enable email invitations
2
3
4
5
6
7
8
You can verify that your secret was created correctly by running the following command. Replace
${YOUR_CLUSTER_CONTEXT_NAME}with the name of your cluster.:kubectl describe secret server-vars --namespace speckle --context "${YOUR_CLUSTER_CONTEXT_NAME}"1
To view the contents of an individual secret, you can run the following replacing
redis_urlwith the key you require and replacing${YOUR_CLUSTER_CONTEXT_NAME}with the name of your cluster.:
kubectl get secret server-vars --context "${YOUR_CLUSTER_CONTEXT_NAME}" \
--namespace speckle \
--output jsonpath='{.data.redis_url}' | base64 --decode
2
3
Should you need to amend any values after creating the secret, use the following command. More information about working with secrets can be found on the Kubernetes website (opens new window). Replace
${YOUR_CLUSTER_CONTEXT_NAME}with the name of your cluster.kubectl edit secrets server-vars --namespace speckle --context "${YOUR_CLUSTER_CONTEXT_NAME}"1
# 3.c: Priority Classes
If Kubernetes ever begins to run out of resources (such as processor or memory) on a node then Kubernetes will have to terminate some of the processes. Kubernetes decides which processes will be terminated based on their priority. Here we will tell Kubernetes which priority that Speckle will have.
- Run the following command. Replace
${YOUR_CLUSTER_CONTEXT_NAME}with the name of your cluster.:cat <<'EOF' | kubectl create --context "${YOUR_CLUSTER_CONTEXT_NAME}" --namespace speckle --filename - apiVersion: scheduling.k8s.io/v1 kind: PriorityClass metadata: name: high-priority value: 100 globalDefault: false description: "High priority (100) for business-critical services" --- apiVersion: scheduling.k8s.io/v1 kind: PriorityClass metadata: name: medium-priority value: 50 globalDefault: true description: "Medium priority (50) - dev/test services" --- apiVersion: scheduling.k8s.io/v1 kind: PriorityClass metadata: name: low-priority value: -100 globalDefault: false description: "Low priority (-100) - Non-critical microservices" EOF1
2
3
4
5
6
7
8
9
10
11
12
13
14
15
16
17
18
19
20
21
22
23
24
25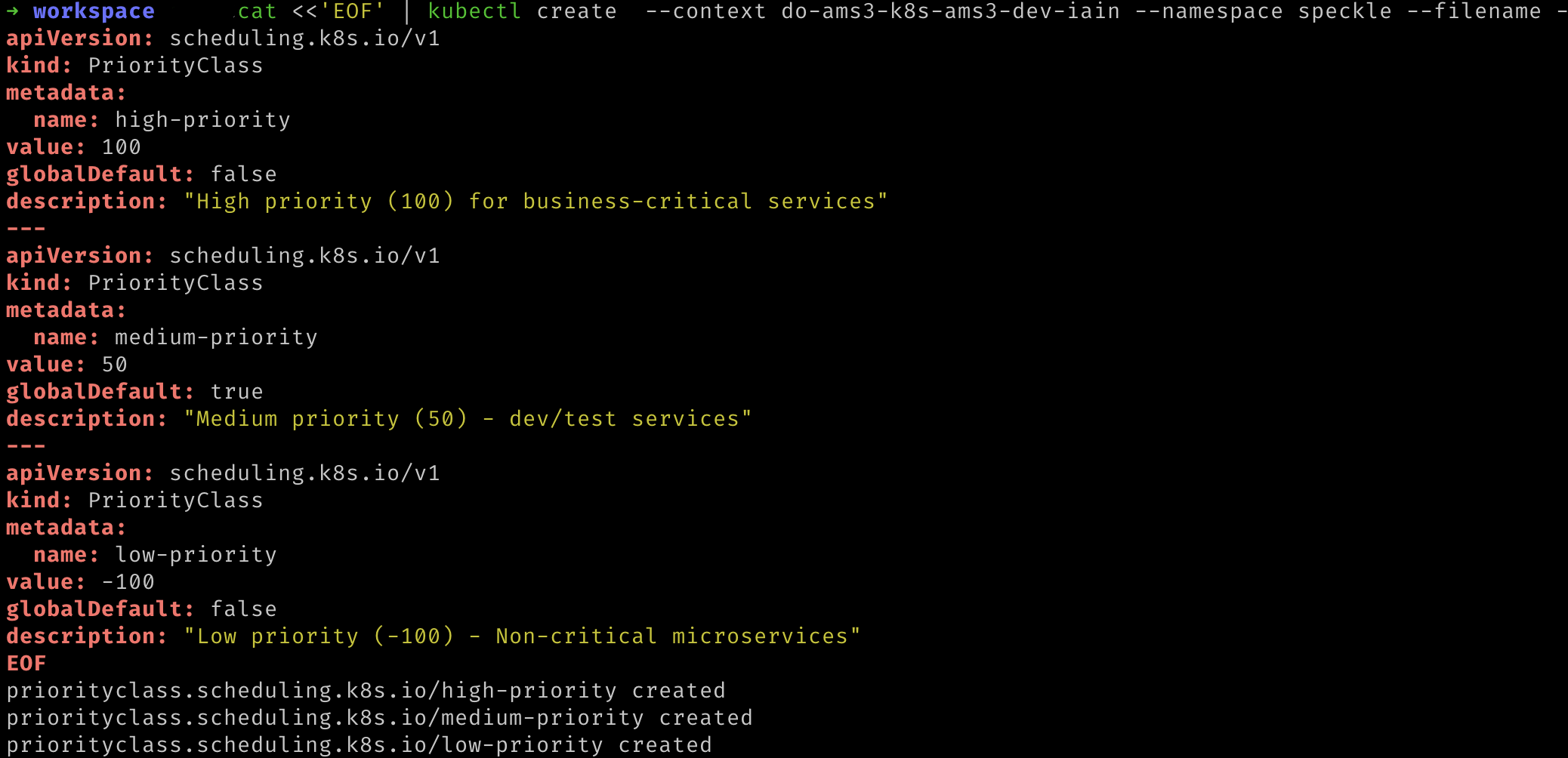
# 3.d: Certificate Manager
To allow secure (https) access to your Speckle server from the internet, we have to provide a means of creating a TLS (X.509) certificate. This certificate will have to be renewed and kept up to date. To automate this, we will install CertManager and connect it to a Certificate Authority. CertManager will create a new certificate, request the Certificate Authority signs it and any renewals when required. The Certificate Authority in our case will be Let's Encrypt (opens new window). If you are interested, you can read more about how Let's Encrypt knows to trust your server with an HTTP-01 challenge (opens new window), in our case CertManager acts as the ACME client.
- We first need to let Helm know where CertManager can be found:
helm repo add jetstack https://charts.jetstack.io

- Then update Helm so it knows what the newly added repo contains
helm repo update
- Deploy the CertManager Helm release with the following command. Replace
${YOUR_CLUSTER_CONTEXT_NAME}with the name of your cluster.
helm upgrade cert-manager jetstack/cert-manager --namespace cert-manager --version v1.8.0 --set installCRDs=true --install --create-namespace --kube-context "${YOUR_CLUSTER_CONTEXT_NAME}"
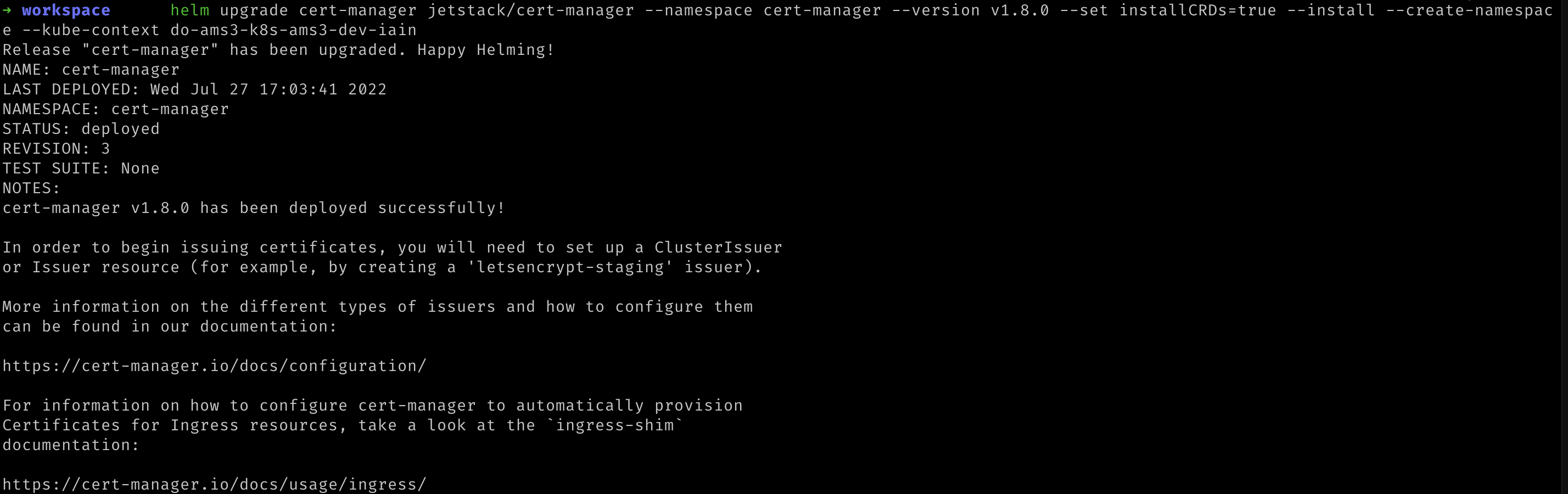
- We can verify that this deployed to Kubernetes with the following command. Replace
${YOUR_CLUSTER_CONTEXT_NAME}with the name of your cluster.:
kubectl get pods --namespace cert-manager --context "${YOUR_CLUSTER_CONTEXT_NAME}"

- We now need to tell CertManager which Certificate Authority should be issuing the certificate. We will deploy a CertIssuer. Run the following command, replacing
${YOUR_EMAIL_ADDRESS}and${YOUR_CLUSTER_CONTEXT_NAME}with the appropriate values.
cat <<'EOF' | kubectl apply --context "${YOUR_CLUSTER_CONTEXT_NAME}" --namespace cert-manager --filename -
apiVersion: cert-manager.io/v1
kind: ClusterIssuer
metadata:
name: letsencrypt-staging
spec:
acme:
# The ACME server URL
server: https://acme-staging-v02.api.letsencrypt.org/directory
# Email address used for ACME registration
email: ${YOUR_EMAIL_ADDRESS}
# Name of a secret used to store the ACME account private key
privateKeySecretRef:
name: letsencrypt-staging
# Enable the HTTP-01 challenge provider
solvers:
- http01:
ingress:
class: nginx
---
apiVersion: cert-manager.io/v1
kind: ClusterIssuer
metadata:
name: letsencrypt-prod
spec:
acme:
# The ACME server URL
server: https://acme-v02.api.letsencrypt.org/directory
# Email address used for ACME registration
email: ${YOUR_EMAIL_ADDRESS}
# Name of a secret used to store the ACME account private key
privateKeySecretRef:
name: letsencrypt-prod
# Enable the HTTP-01 challenge provider
solvers:
- http01:
ingress:
class: nginx
EOF
2
3
4
5
6
7
8
9
10
11
12
13
14
15
16
17
18
19
20
21
22
23
24
25
26
27
28
29
30
31
32
33
34
35
36
37
38
39
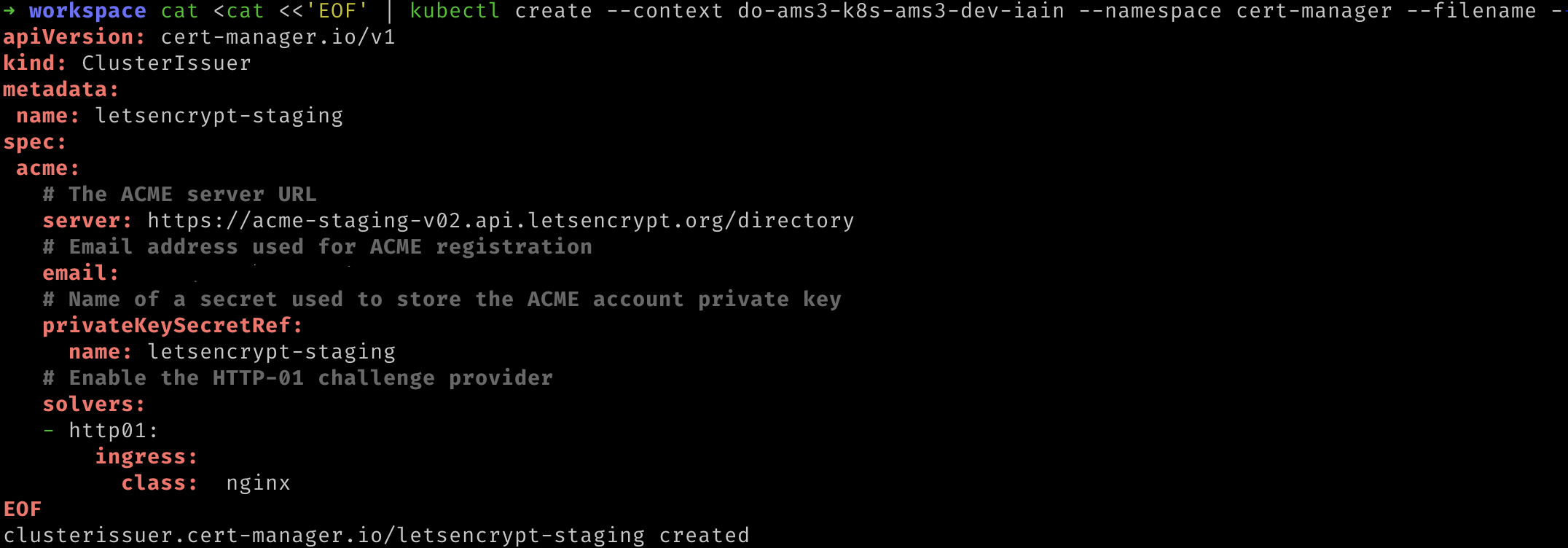
- We can verify that this worked by running the following command. Replace
${YOUR_CLUSTER_CONTEXT_NAME}with the name of your cluster. Within the response it should state that the message was "The ACME account was registered with the ACME server".
kubectl describe clusterissuer.cert-manager.io/letsencrypt-staging \
--namespace cert-manager --context "${YOUR_CLUSTER_CONTEXT_NAME}"
2

- We repeat this command to verify the production certificate was also created. Replace
${YOUR_CLUSTER_CONTEXT_NAME}with the name of your cluster. Again, within the response it should state that the message was "The ACME account was registered with the ACME server".
kubectl describe clusterissuer.cert-manager.io/letsencrypt-prod \
--namespace cert-manager --context "${YOUR_CLUSTER_CONTEXT_NAME}"
2
# 3.e: Ingress
To allow access from the internet to your kubernetes cluster, Speckle will deploy a Kubernetes Ingress (opens new window) which defines how that external traffic should be managed. The component that manages the traffic per Speckle's ingress definition is known as an Ingress Controller. In this step we will deploy our Ingress Controller, NGINX (opens new window).
- We first let Helm know where NGINX ingress can be found:
helm repo add ingress-nginx https://kubernetes.github.io/ingress-nginx

- Then update Helm so that it can discover what the newly added repo contains:
helm repo update
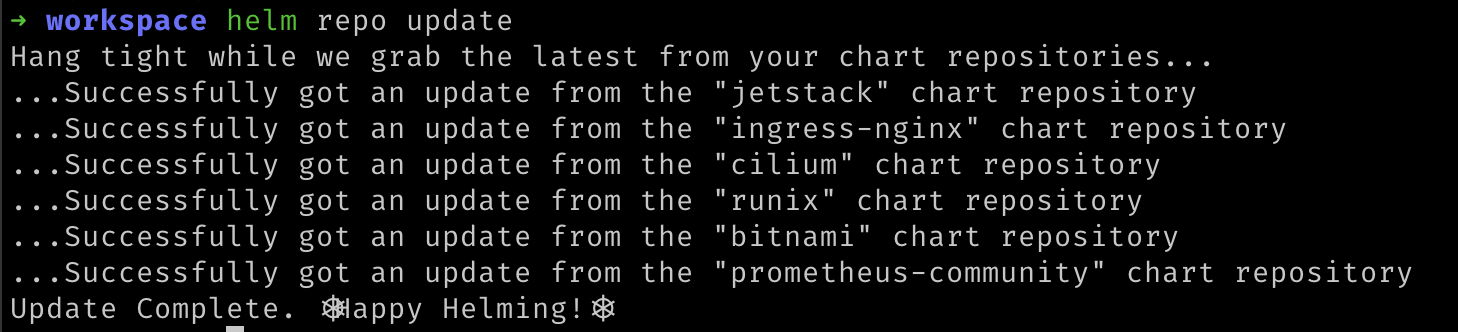
- Now we can deploy NGINX to our kubernetes cluster. The additional annotation allows CertManager, deployed in the previous step, to advise NGINX as to the certificate to use for https connections. Replace
${YOUR_CLUSTER_CONTEXT_NAME}with the name of your cluster.
cat <<'EOF' | helm upgrade ingress-nginx ingress-nginx/ingress-nginx \
--install --create-namespace \
--set-string controller.podAnnotations."acme.cert-manager.io/http01-edit-in-place"=true \
--namespace ingress-nginx \
--kube-context "${YOUR_CLUSTER_CONTEXT_NAME}" \
--values -
controller:
replicaCount: 2
publishService:
enabled: true
config:
http2-max-concurrent-streams: "512"
use-http2: "true"
keep-alive-requests: "1000"
EOF
2
3
4
5
6
7
8
9
10
11
12
13
14
15
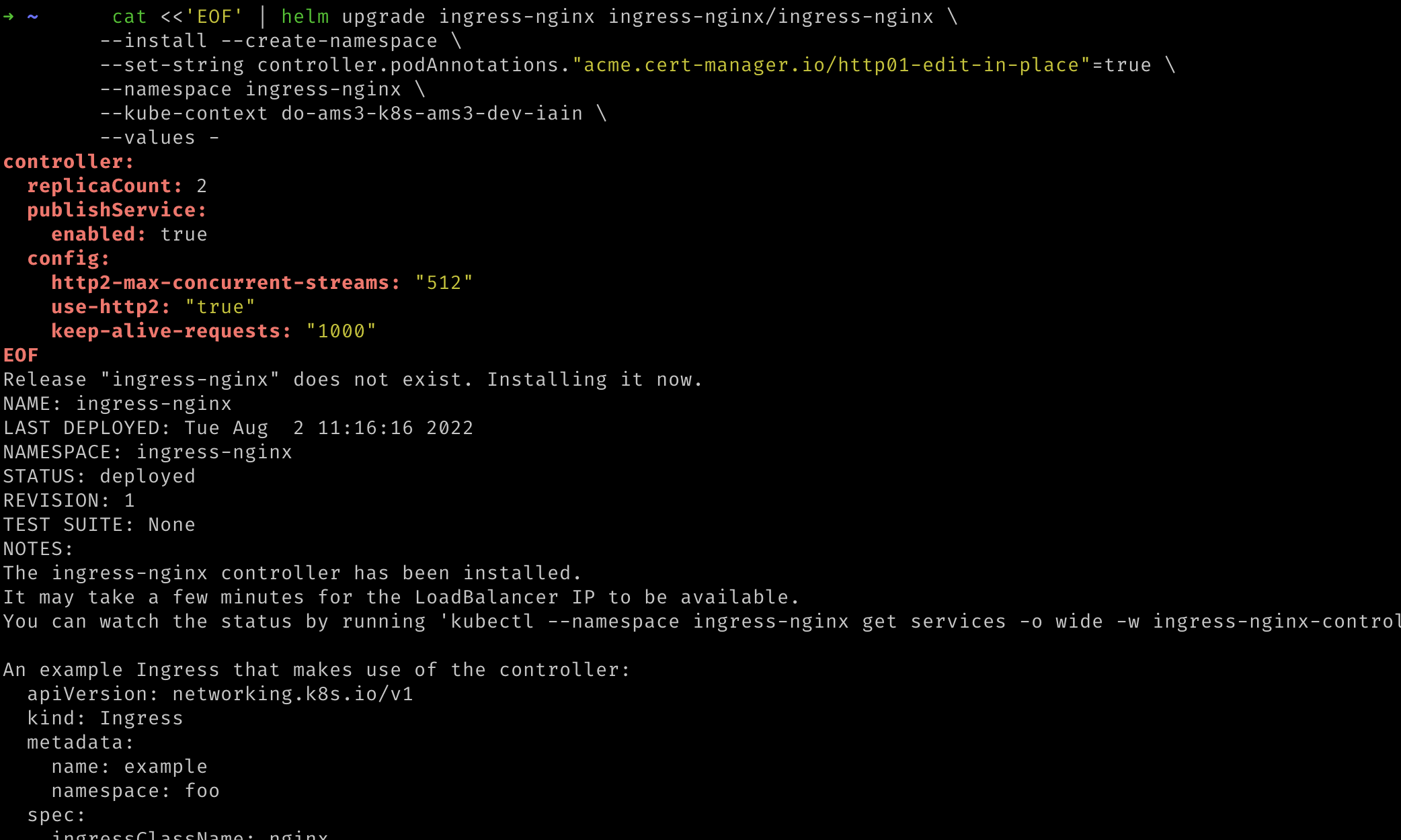
- We can ignore the instructions printed out by the NGINX Helm chart as the required resources will be provided by the Speckle Helm chart.
# Step 4: Configure your deployment
Download the
values.yamlfile from the Helm chart repository (opens new window) and save it asvalues.yamlto the current directory on your local machine. We will be editing and using this file in the following steps.Fill in the requested fields and save the file:
namespace: required, we are usingspecklein this guide so change this valuedomain: required, this is the domain name at which your Speckle server will be available.db.useCertificate: required, this should be set to true and will force Speckle to use the certificate for Postgres we shall provide indb.certificate.db.certificate: required, this can be found by clickingDownload CA certificatein your database's overview page on DigitalOcean. You can find your Postgres database by selecting it from the Database page on DigitalOcean (opens new window). When entering the data, please use Helm's pipe operator for multiline strings and be careful with indentation. We recommend reading Helm's guide on formatting multiline strings (opens new window), and refer to the image below for an example of this format.s3.endpoint: required, the endpoint can be found in the Settings Page of your DigitalOcean Space. You can find your Space by selecting it from the Spaces page on DigitalOcean (opens new window). This value must be prepended withhttps://.s3.bucket: required, this is the name of your DigitalOcean space.s3.access_key: required, this is theKeyof your Spaces API key. You can find this by viewing it from the Spaces API Key page on DigitalOcean (opens new window)s3.auth.local.enabled: this is enabled by default. This requires users to register on your Speckle cluster with a username and password. If you wish to use a different authorization provider, such as Azure AD, Github, or Google, then set this value tofalse, and amend the relevant section below by enabling that and providing the relevant details where necessary.server.email: optional, enabling emails will enable extra features like sending invites.- You will need to set
server.email.enabledtotrue. - Please set
server.email.host,server.email.username, and optionally depending on your email serverserver.email.port - This also requires the
email_passwordsecret to have been set in Step 3.
- You will need to set
cert_manager_issuer: optional, the default is set for Let's Encrypt staging apiletsencrypt-staging. For production, or if you encounter an issue with certificates, change the value toletsencrypt-prod.
The remaining values can be left as their defaults.
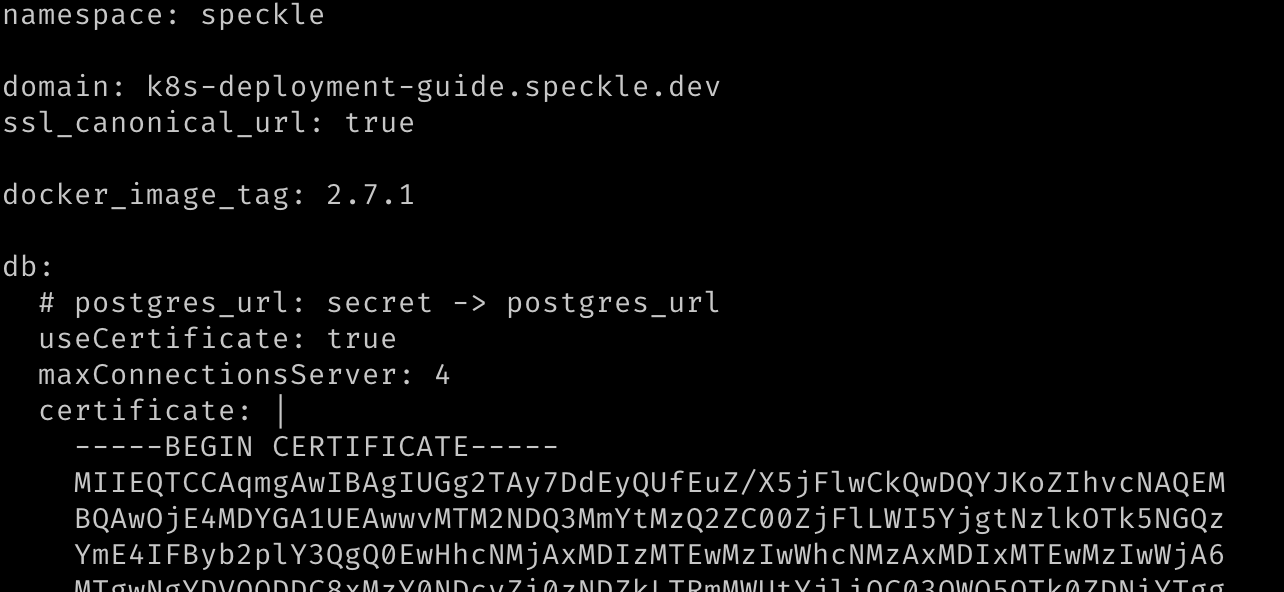
# Step 5: Deploy Speckle to Kubernetes
- Run the following command to let your Helm know about the Speckle Helm repository
helm repo add speckle https://specklesystems.github.io/helm
You should see something like this:

Then update Helm so it knows what the newly added repository contains:
helm repo update
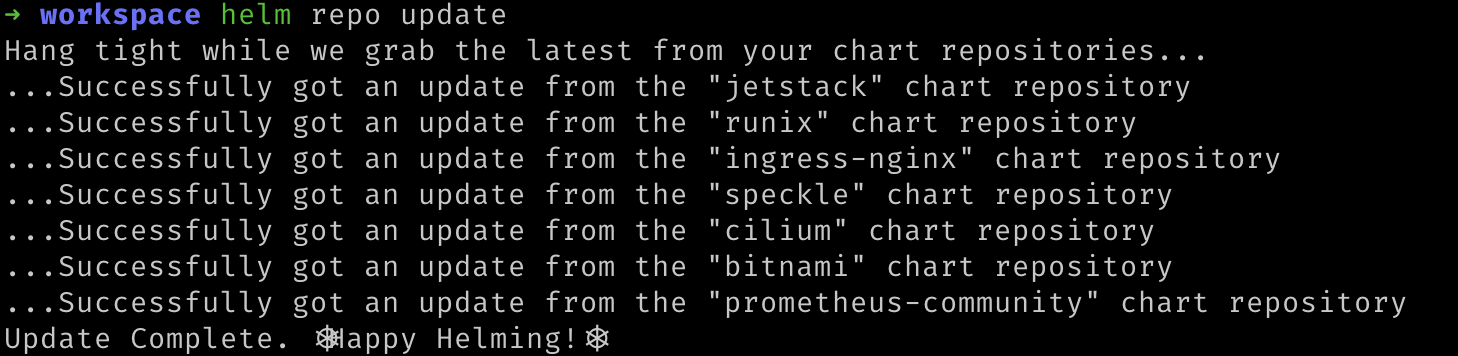
- Run the following command to deploy the Helm chart to your Kubernetes cluster configured with the values you configured in the prior step. Replace
${YOUR_CLUSTER_CONTEXT_NAME}with the name of your cluster.
helm upgrade my-speckle-server speckle/speckle-server \
--values values.yaml \
--namespace speckle \
--install --create-namespace \
--kube-context "${YOUR_CLUSTER_CONTEXT_NAME}"
2
3
4
5
After configuration is done, you should see this success message:

Verify all of the deployed Helm charts were successful by checking their deployed status. Replace
${YOUR_CLUSTER_CONTEXT_NAME}with the name of your cluster.:
helm list --all-namespaces --kube-context "${YOUR_CLUSTER_CONTEXT_NAME}"
- You should see something similar to the following:

# Step 6: Update your domain
Initially accessing Speckle may take some time as DigitalOcean has to create a load balancer and Let's Encrypt sign the Certificate. The DigitalOcean load balancer was automatically requested from the Infrastructure provider (DigitalOcean) by the Ingress controller we deployed earlier. You can see the progress of the load balancer's deployment on the Networking page (opens new window) of your DigitalOcean dashboard.
Once the load balancer has finished creating DigitalOcean will display an externally-accessible IP address for it. Please make a note of the IP address.

Navigate to your domain registrar's website for your domain name and add a DNS A record. This will allow web browser's to resolve your domain name to the IP of the load balancer. The domain must match the domain name provided to Speckle in the
values.yamlfile you edited previously. If DigitalOcean manages your Domain Names, adding a DNS A record using [DigitalOcean's Domain page(https://cloud.digitalocean.com/networking/domains) will look something like the following: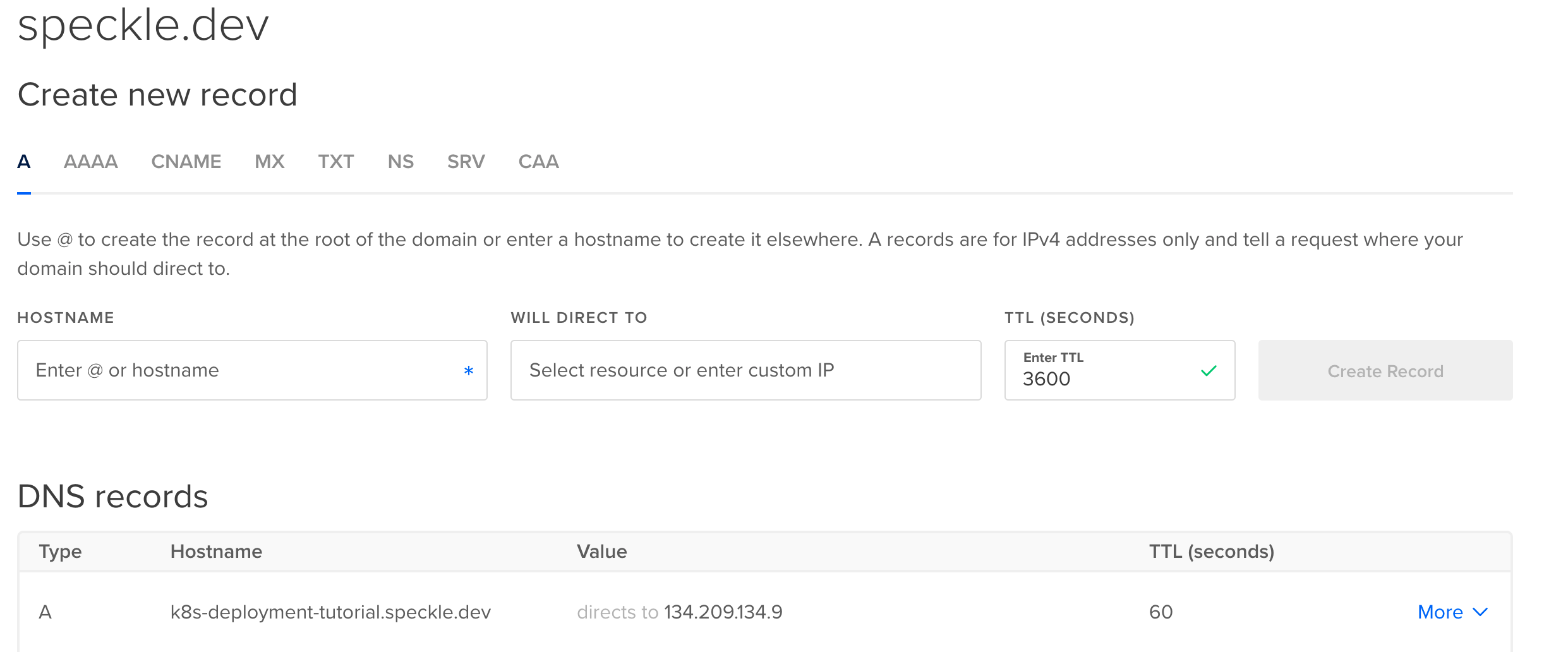
It may take a moment for the domain name and A Record to be propogated to all relevant DNS servers, and then for Let's Encrypt to be able to reach your domain and generate a certificate. Please be patient while this is updated.
# Step 7: Create an account on your Server
You should be able to now visit your domain name and see the same Speckle welcome page.
Finally, you should now register the first user. The first user that registers will be the administrator account for that server.

# That's it
You have deployed a Speckle Server on Kubernetes that you have full control over.
To reconfigure the server, you can change the values in values.yaml, and run the following command. Replace ${YOUR_CLUSTER_CONTEXT_NAME} with the name of your cluster.:
helm upgrade my-speckle-server --values values.yaml --kube-context "${YOUR_CLUSTER_CONTEXT_NAME}"
# Common Issues
# Untrusted Certificate
Your browser may not trust the certificate generated by Let's Encrypt's staging API. In Google's Chrome browser, the warning will appear as follows:
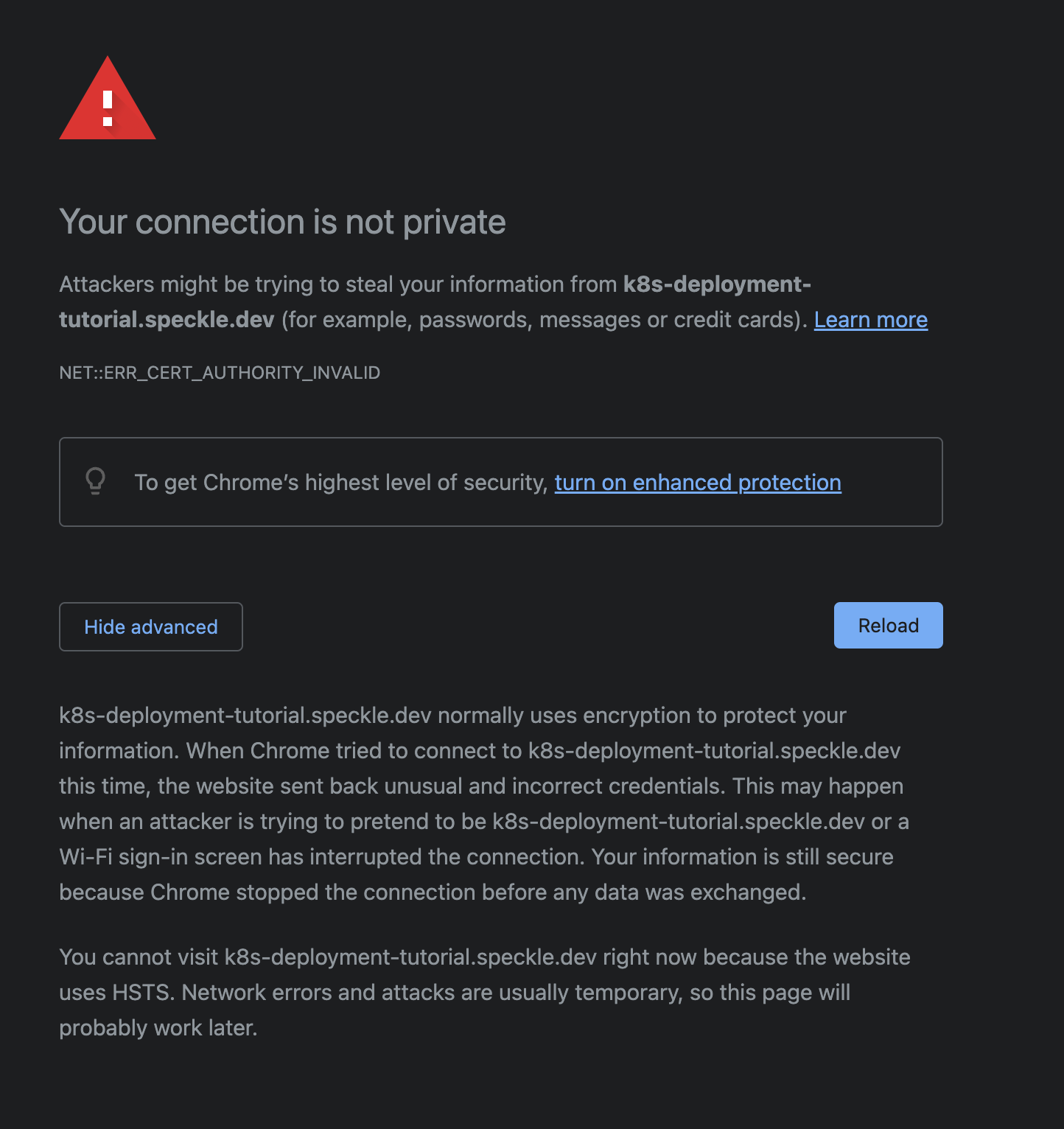
You can verify that the certificate was generated correctly by inspecting the Certificate's Issuing Authority. If the Certificate was correctly generated, the root certificate should be one of either (STAGING) Pretend Pear X1 and/or (STAGING) Bogus Broccoli X2. Click the Not Secure warning next to the address bar, then click Certificate is not valid for more details.


In this case, our deployment is correct but our browser rightly does not trust Let's Encrypt's staging environment. To resolve this issue, we recommend amending the Certificate to a production certificate. Please refer to Step 4 for notes on how to amend your Speckle deployment to use Let's Encrypt's Production environment.
More information about Let's Encrypt's Staging Environment can be found on Let's Encrypt's website (opens new window).
# Other Issues
If you encounter any other issue, have any question or just want to say hi, reach out in our forum (opens new window).